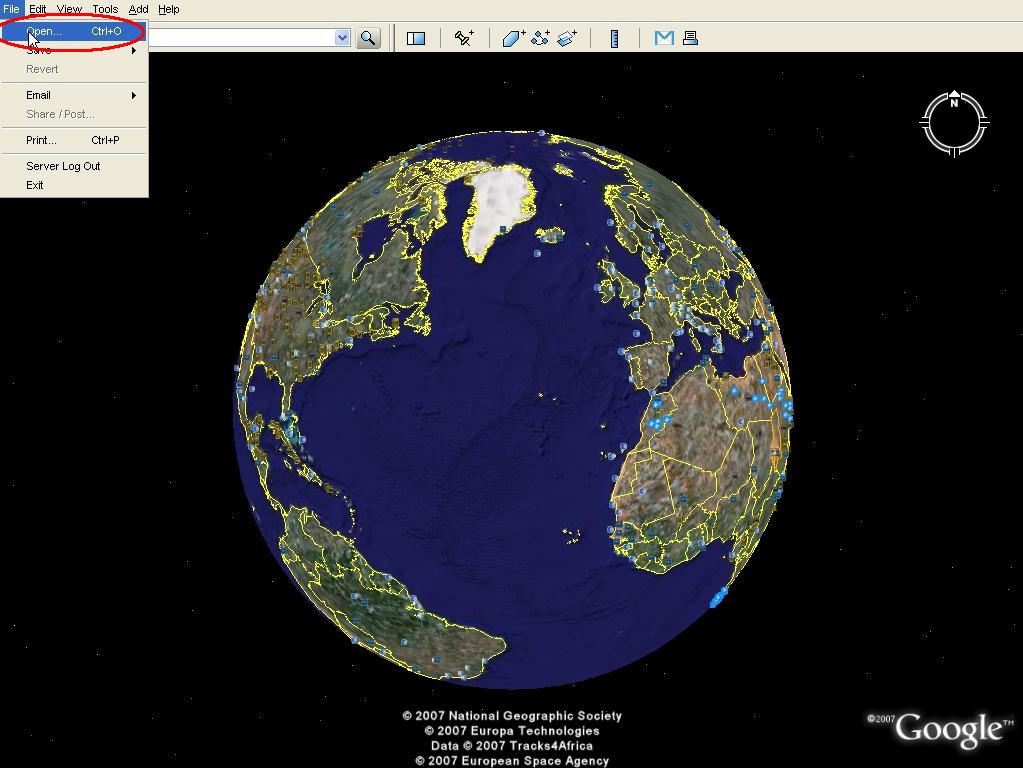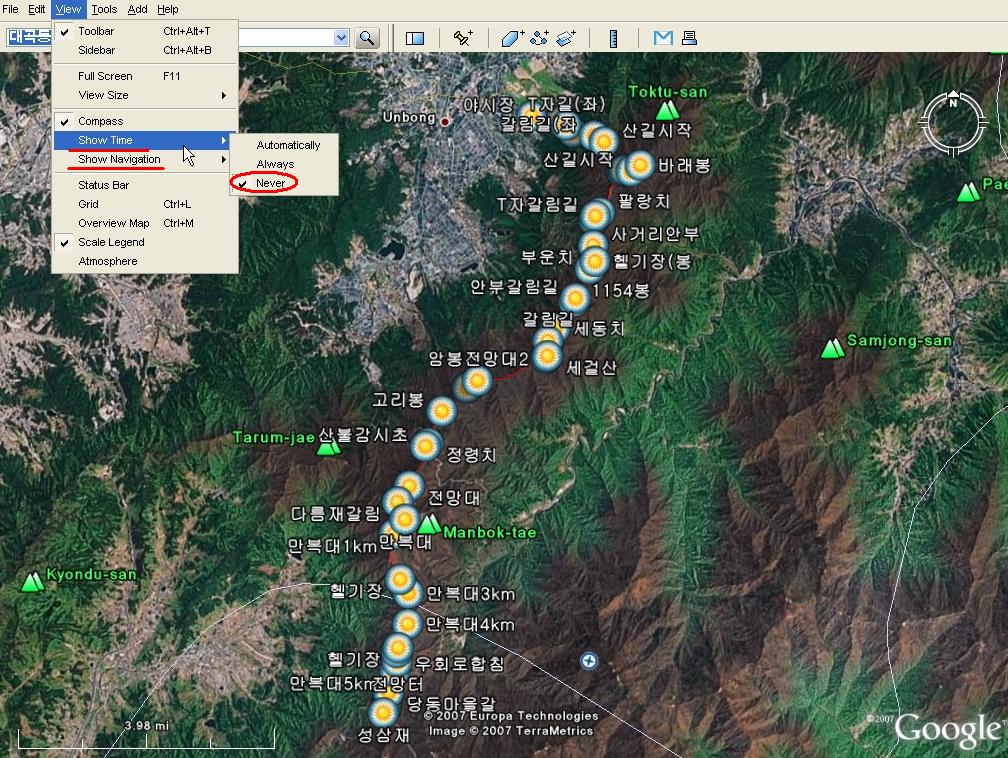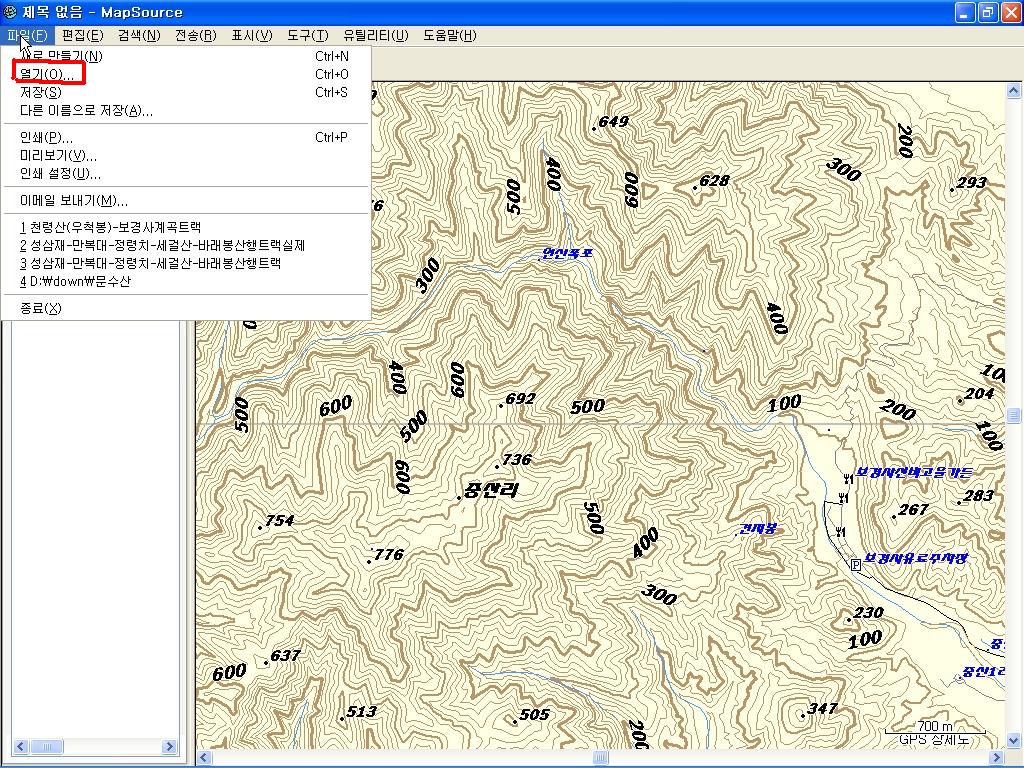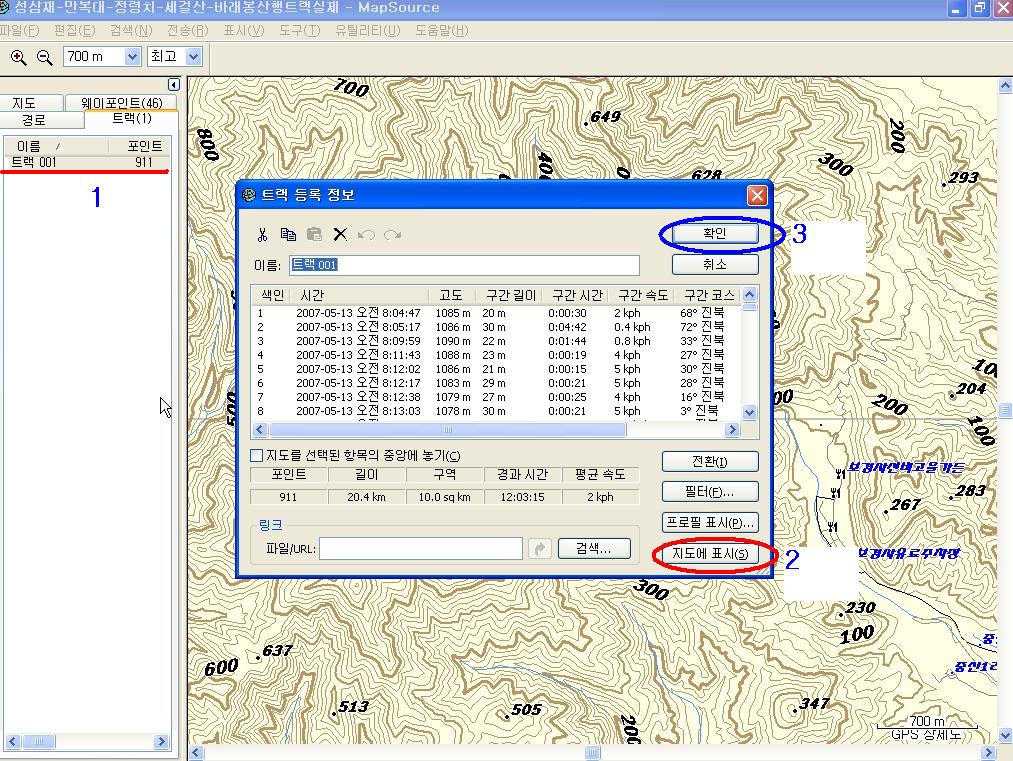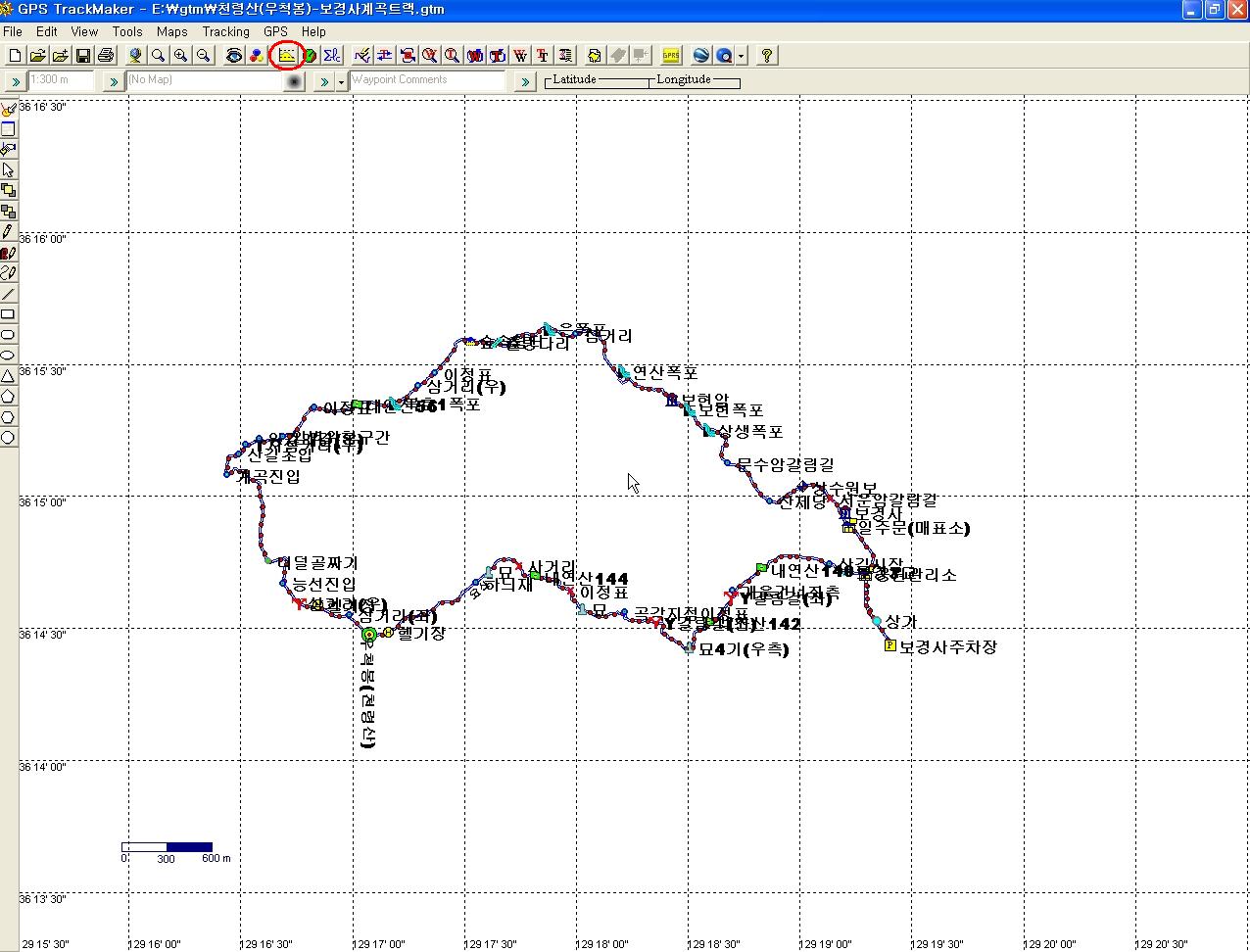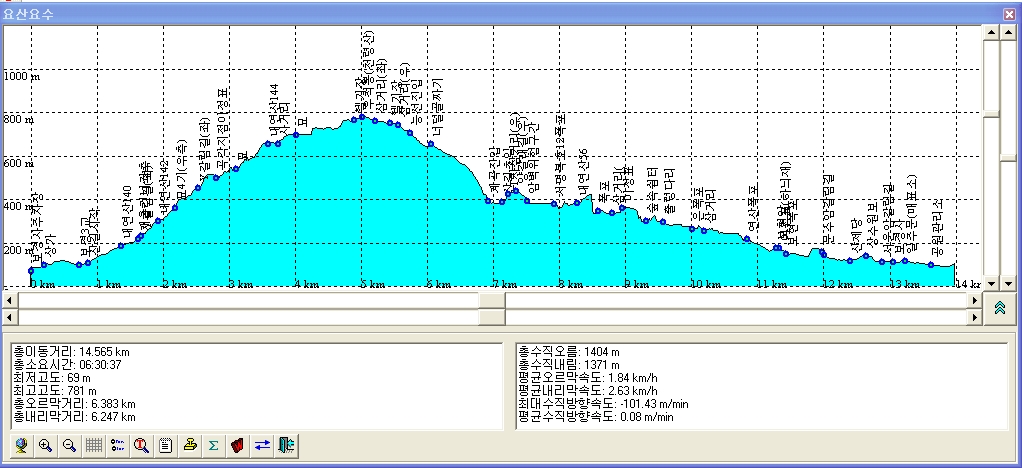구글어스 위성도 작성법
이번에도 역시 먼져 캡쳐 프로그램을 실행한 후 최소화 시켜 놓고 구글어스 프로그램을 실행한다. 실행 후에는 아래 그림과 같이 메뉴에서 ‘File'을 클릭하고 ’Open...'을 석택한 후 클릭 또는 엔터를 치고는 산행 한 후 저장해 놓은 구글어스용 파일(*.kml)이 있는 곳을 찾아 선택하여 더블 클릭하거나 엔터를 치면 시간이 조금 걸리면서 지구본이 돌아가고 자동으로 산행한 곳에 멈추어 선다.
구글어스를 실행하고 산행한 파일을 선택하려는 화면
위 그림이 나타나는데 만약 주요지점 글씨가 안보이면 ‘View’메뉴 중에 붉은 밑줄을 친 ‘Show Time'이나 ’Show Navigation' 메뉴의 하위메뉴중 ‘Never'를 체크하면 제대로 글씨가 보인다. 글씨가 제대로 보이면 크기와 전체화면을 조정한 후 역시 캡쳐의 핫키인 왼쪽이나 오른쪽 ‘Ctrl+Shift+R' 키를 누르고 마우스로 저장할 만큼의 블록을 그리면 저절로 캡쳐 프로그램 주 화면에 옮겨지므로 파일 이름과 경로만 지정해주면 저장이 됩니다.
맵소스 지도 보기와 작성법
여기서도 역시 먼져 캡쳐 프로그램을 실행한 후 최소화 시켜놓고 맵소스 프로그램을 실행시키면 다음 맵소스 그림1이 나오는데 ‘파일’ 메뉴를 클릭 후 ‘열기’를 선택하고 산행후 트랙으로 만들어 놓은 맵소스(*.gpx) 파일을 찾아 선택하고 엔터나 열기를 선택하면 맵소스 그림2와 같이 나온다.
맵소스 그림 1
맵소스 그림2
첫 번째 마우스로 붉은 밑줄을 친 1번 ‘트렉001’를 더블 클릭하면 우측 중앙과 같은 팝업 메뉴가 나오는데 붉은원인 2번을 클릭하고 파란색원 3번을 클릭하면 산행한 지도와 주요지점이 자동으로 생겨진다.
여기서 3개의 붉은 원 부분을 조정하여 가장 보기 좋게 키워 놓은 다음 캡쳐 핫키인 왼쪽이나 오른쪽 ‘Ctrl+Shift+R'키를 누르고 마우스로 저장할 만큼의 블록을 그리면 저절로 캡쳐 프로그램 주 화면에 옮겨지므로 파일이름과 경로만 지정해주면 저장이 됩니다.
고도표 작성방법
여기서도 역시 먼져 캡쳐 프로그램을 실행한 후 최소화 시켜놓고 트랙메이커를 실행한 후 산행 트랙을 불러 올린 후 아래 그림과 같이 선에 마우스를 대고 더블 클릭하면 선에 붉은 점들이 생기면 일단 성공이다
위 그림과 같이 생성이 되었다면 메뉴중 붉은 원안에 매뉴를 클릭하면 고도표가 아래와 같이 생긴다.
아래 그림 중 원 부분을 잘 조절한 후에 다음 캡쳐 핫키인 왼쪽이나 오른쪽 ‘Ctrl+Shift+R'키를 누르고 마우스로 저장할 만큼의 블록을 그리면 저절로 캡쳐 프로그램 주 화면에 옮겨지므로 파일이름과 경로만
지정해주면 저장이 됩니다.
위 그림 중 하단 적색원 안에 글씨는 GTM Pro 3.8 버전을 메뉴 한글화시켜서 고도표를 실행시킨 것입니다. 참고 하시길...
이상과 같이 설명을 했지만 부족할 것입니다. 더 이상 자세한 설명은 고수들의 힘을 빌려야 할 것 입니다.
암튼 조금이라도 즐거운 산행에 도움이 되었으면 합니다.
출처 : 산행 위성도와 고도표 만드는법
'생활상식' 카테고리의 다른 글
| [스크랩] 생활정보 / 까다로운 청소 (0) | 2009.12.04 |
|---|---|
| [스크랩] 산행 위성도와 고도표 만드는법 (0) | 2009.12.04 |
| [스크랩] 인터넷 종합병원 (0) | 2009.08.20 |
| [스크랩] 유익한 생활정보 (0) | 2009.07.30 |
| [스크랩] 틀리기 쉬운 글자 100가지 (0) | 2009.07.10 |